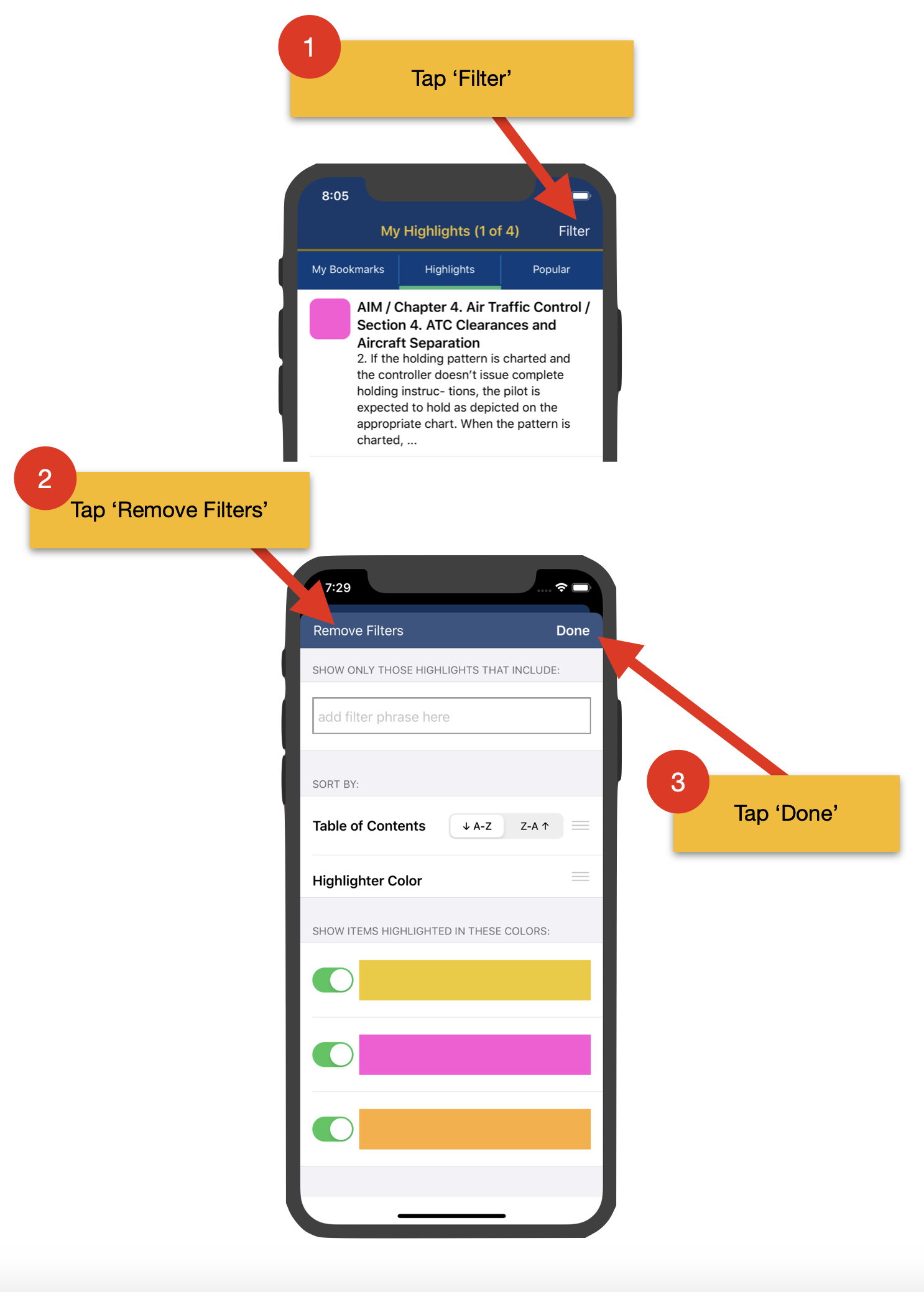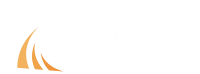About Highlighting
This FAR AIM app includes a highlighting system that will automatically synchronize your highlights across all of your Apple mobile devices if you have iCloud enabled. You can highlight in multiple colors, create new colors, or filter for items that you've highlighted in a specific color, which makes organizing regulations by topic easier.
The short introduction below shows how to:
- Highlight text
- Delete a highlight
- Pick a different color
- Create a new highlighter color
- Rearrange highlighter colors
- Remove a highlighter color
- Viewing a list of all highlights
- Filter the highlights list by AIM, FAR, or both
- Filter the highlights list with a search phrase
- Sorting your highlights list by the table of contents
- Sorting highlights by color
- Filter highlights by color
- Removing all filters and sort criteria
Highlighting text:
Highlighting text is quick and straightforward. When you select text using the long-press gesture, a pop-up menu will appear with the options to 'highlight' or 'un-highlight' your selection, and the bottom of the screen will automatically display a collection of highlighter colors that you can use. Either tap a highlighter color or the 'highlight' menu option to highlight the selected text. You can tap a different color to change the highlighter. When signed in to iCloud, your highlights will synchronize across all of your devices automatically.
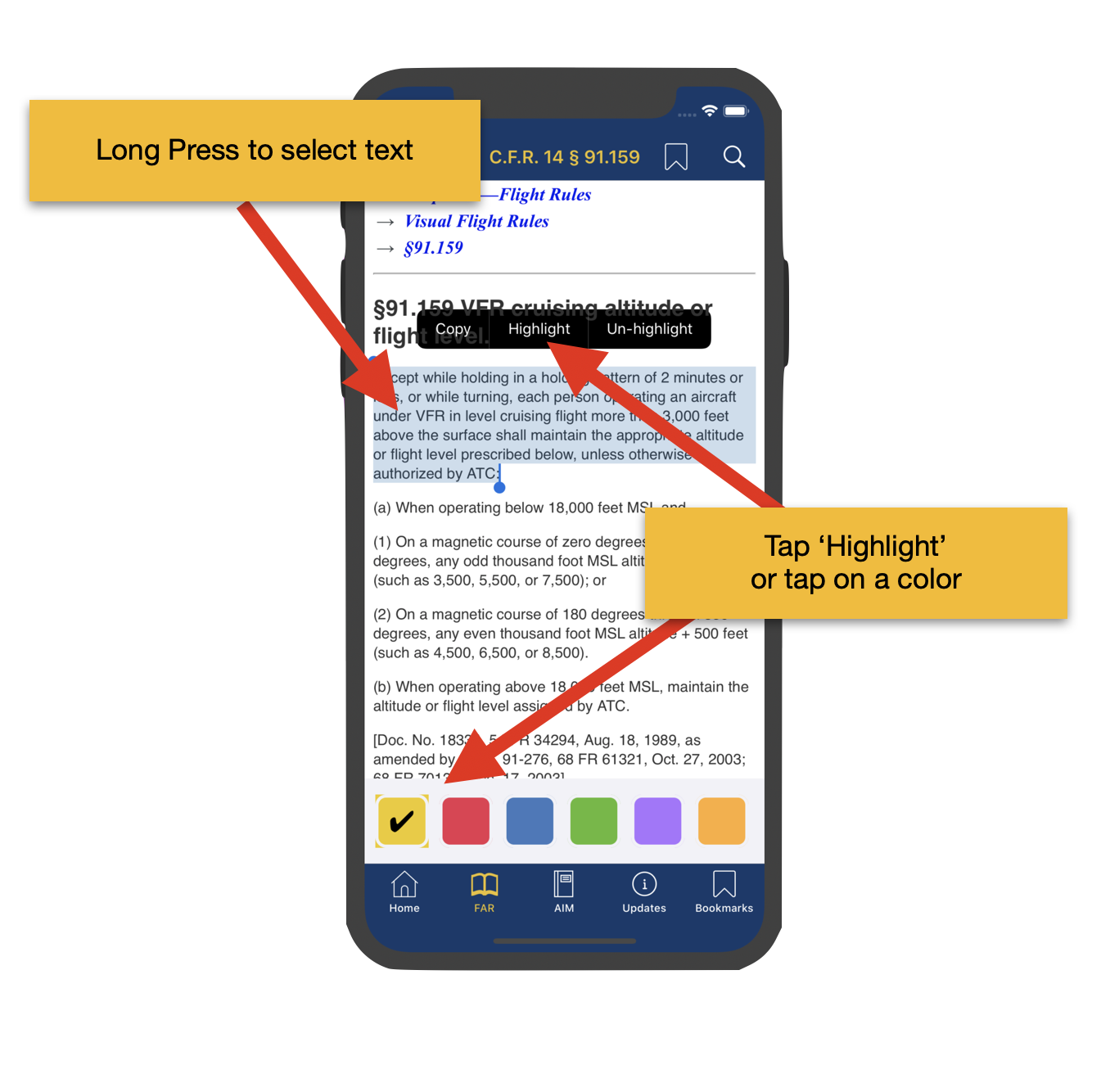
Deleting highlights:
When you select text using the long-press gesture, a pop-up menu will appear with the options to 'highlight' or 'un-highlight' your selection. Select the desired portion of the text, then tap the 'un-highlight' menu option.
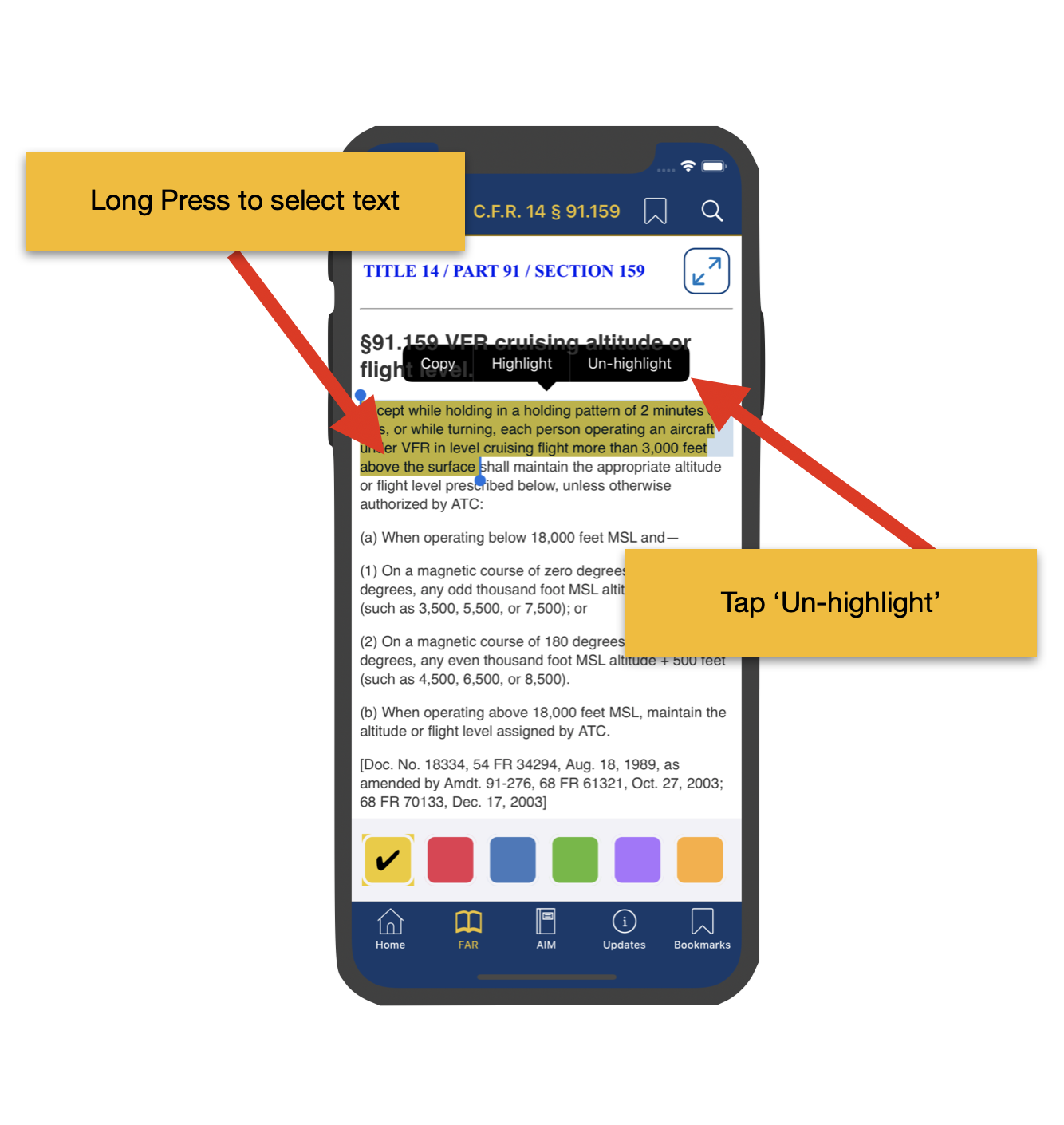
Picking a different color:
When you select text using the long-press gesture, a pop-up menu will appear with the options to 'highlight' or 'un-highlight' your selection, and the bottom of the screen displays a collection of highlighter colors that you can use. Tap any of the colors in this collection to change the highlighter.
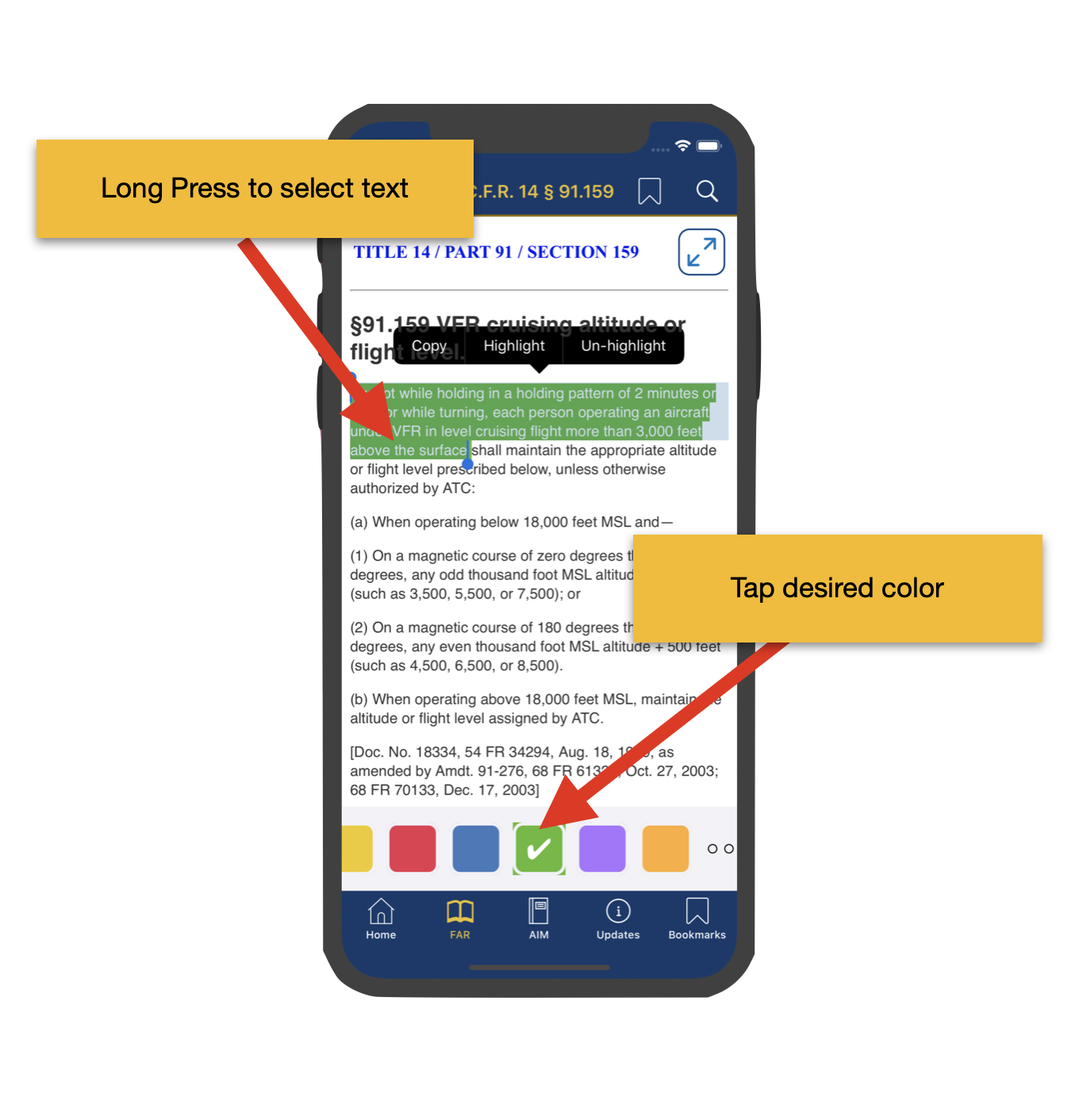
Creating a new highlighter color:
When you select text using the long-press gesture, the bottom of the screen will automatically display a collection of highlighter colors. There is a button found to the right of the last color that, when tapped, will present a screen where you can create a new highlighter color. After you tap, 'Save' on the 'Add Highlighter Color' screen, your new color is added to your highlighter collection and becomes the active highlighter.
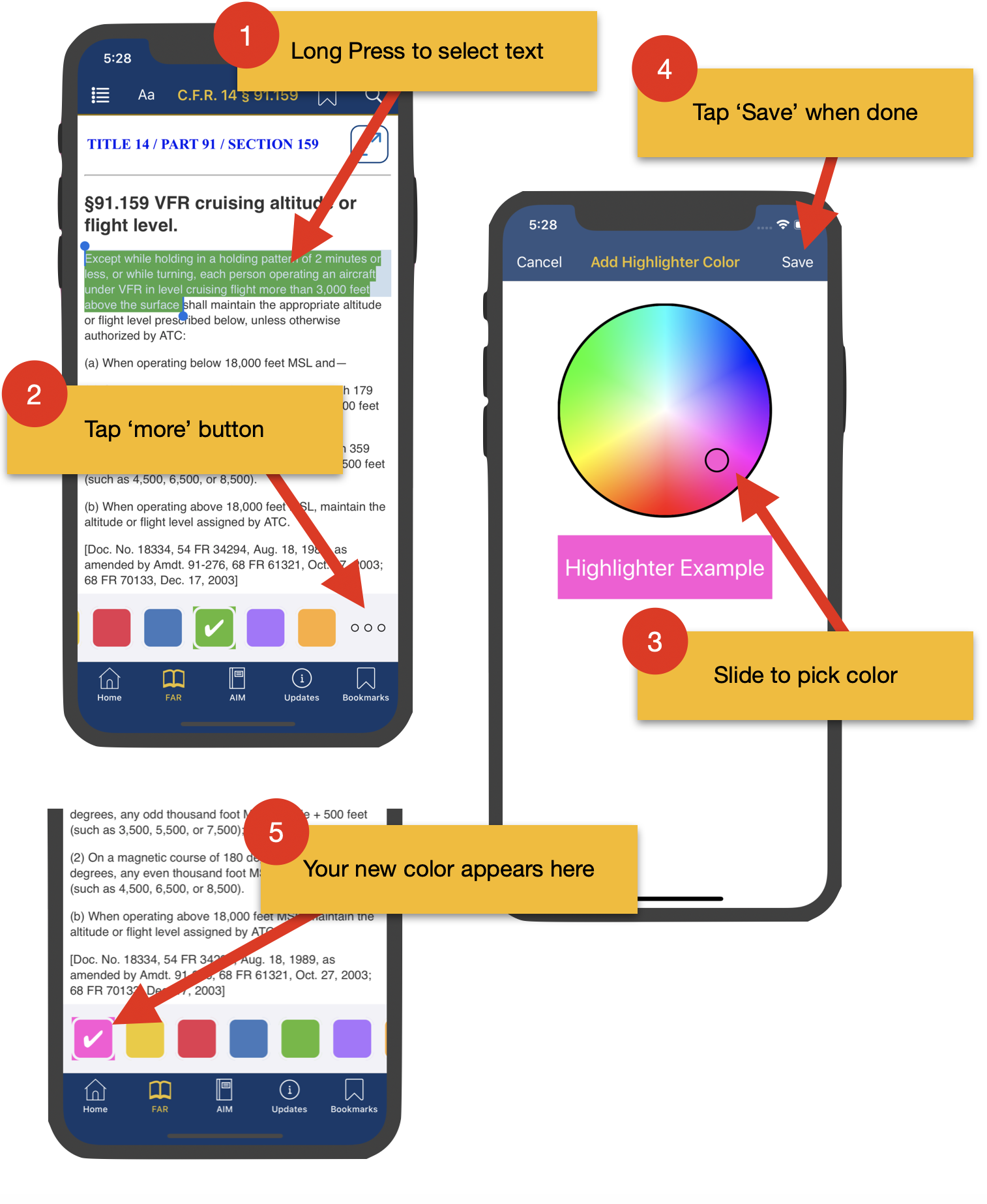
Rearranging highlighter colors:
When you select text using the long-press gesture, the bottom of the screen will automatically display a collection of highlighter colors. If you use the long-press gesture on one of the colors, a pop-up menu will appear. Tap the 'Rearrange Colors' menu option, and the colors will wiggle. Drag a color to the desired position, then tap the color again to stop the wiggling.
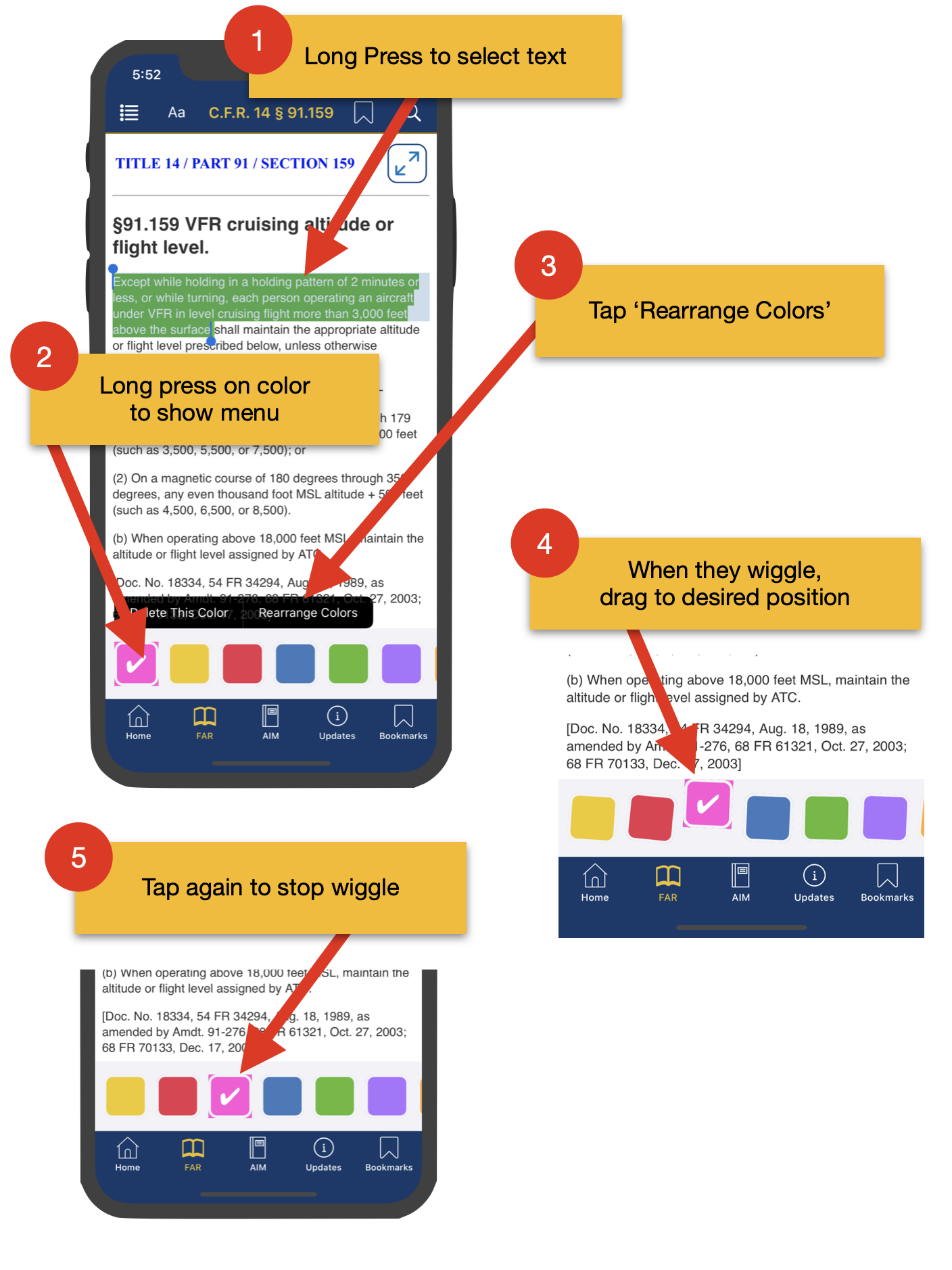
Removing a highlighter color:
When you select text using the long-press gesture, the bottom of the screen will automatically display a collection of highlighter colors. If you use the long-press gesture on one of these colors, a pop-up menu will appear. Tap the 'Delete This Color' menu option to remove the color. Any text previously highlighted with the deleted color will remain highlighted in that color, but you can change them to a different color or unhighlight them entirely if you prefer.
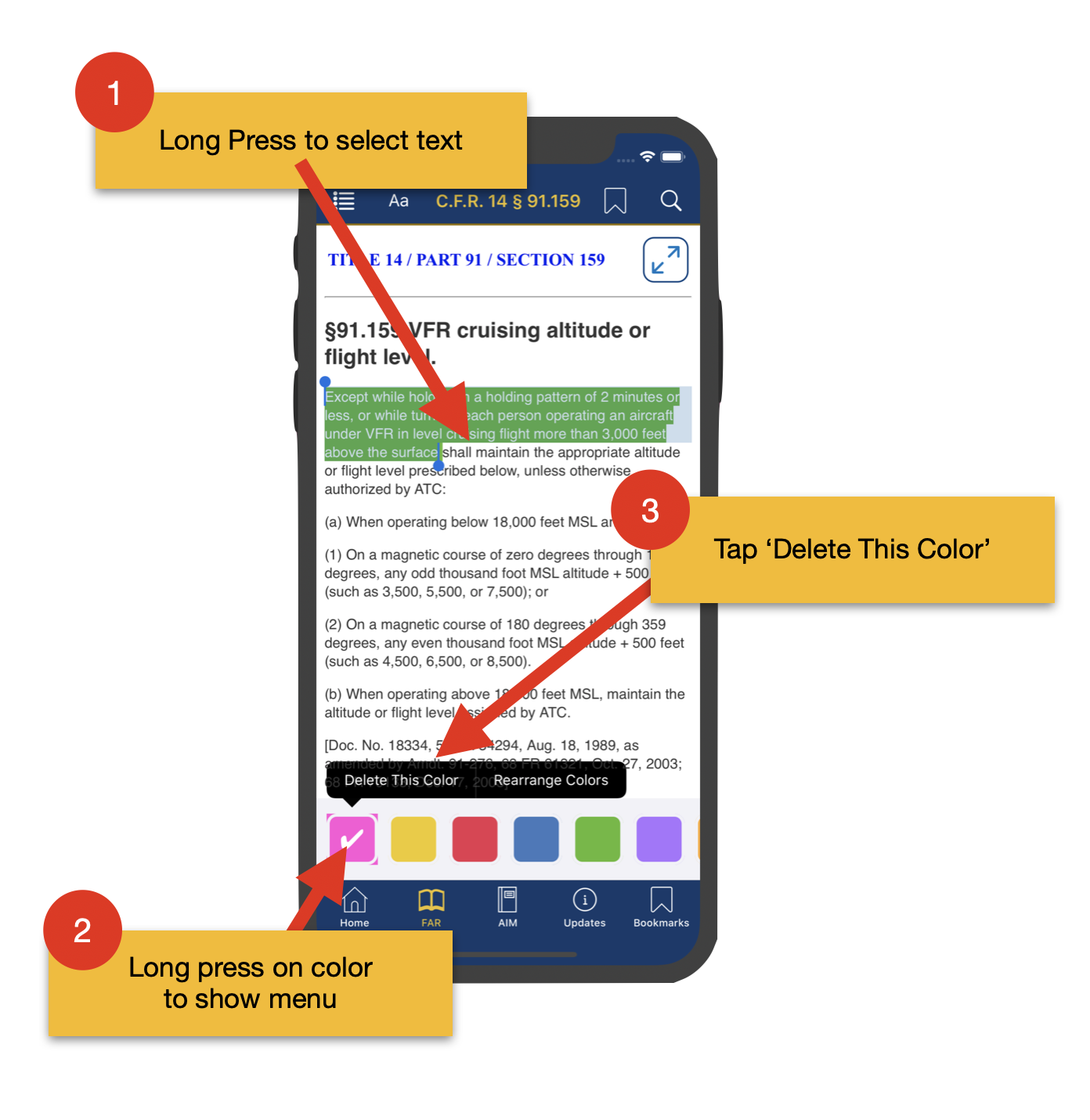
Viewing a list of all your highlights:
The bookmarks tab includes a list of all your highlights where you can sort and filter to help you search and organize by topic/color. Tap the 'Bookmarks' tab found at the bottom of the screen, then tap the 'Highlights' button located near the top. The top of the 'Highlights' screen shows how many bookmarks you have, and if you entered filter criteria, how many match the requirements. Each item in the list shows the color of the highlighter used, the table of contents location of the highlighted item, and the first 200 characters of the highlighted text.
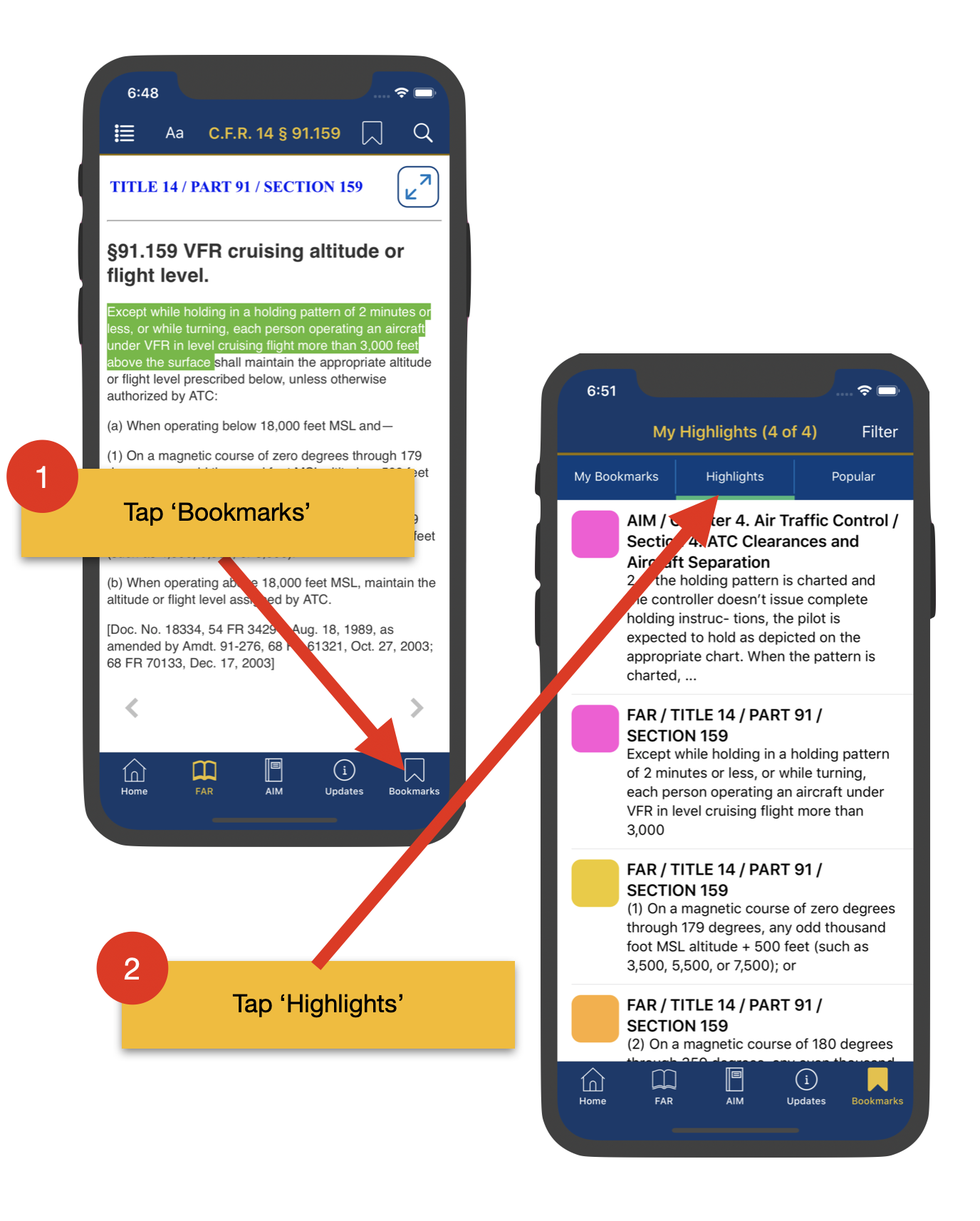
Filtering highlights by FAR or by AIM:
When viewing the list of 'Highlights,' you'll find a 'Filters' button located at the top right of the screen - tap that button to present the filters screen. Tap 'FAR' to list the highlights you made in the FAR, tap 'AIM' to list only your AIM highlights, or 'BOTH' to show highlights you created in both the FARs and the AIM. Tap the 'Done' button located at the top right to dismiss the filters screen.
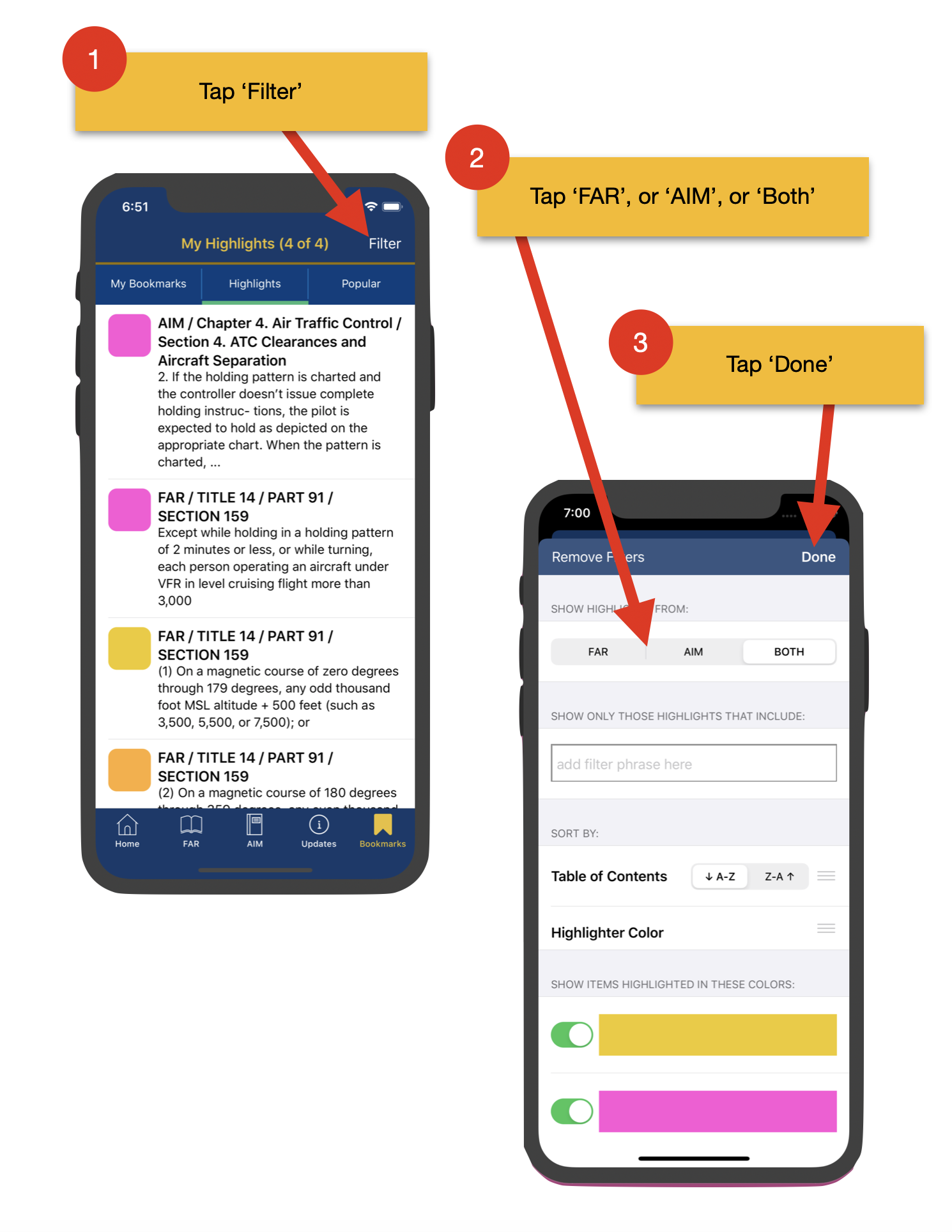
Filter highlights list with a search phrase:
When viewing the list of 'Highlights,' you'll find a 'Filters' button located at the top right of the screen - tap that button to present the filters screen. If you enter a word or phrase in the search box, only those highlights that include what you entered will be listed. This filter is case insensitive, meaning if you type in capital or lowercase letters, the search results will be the same. Tap the 'Done' button located at the top right to dismiss the filters screen.
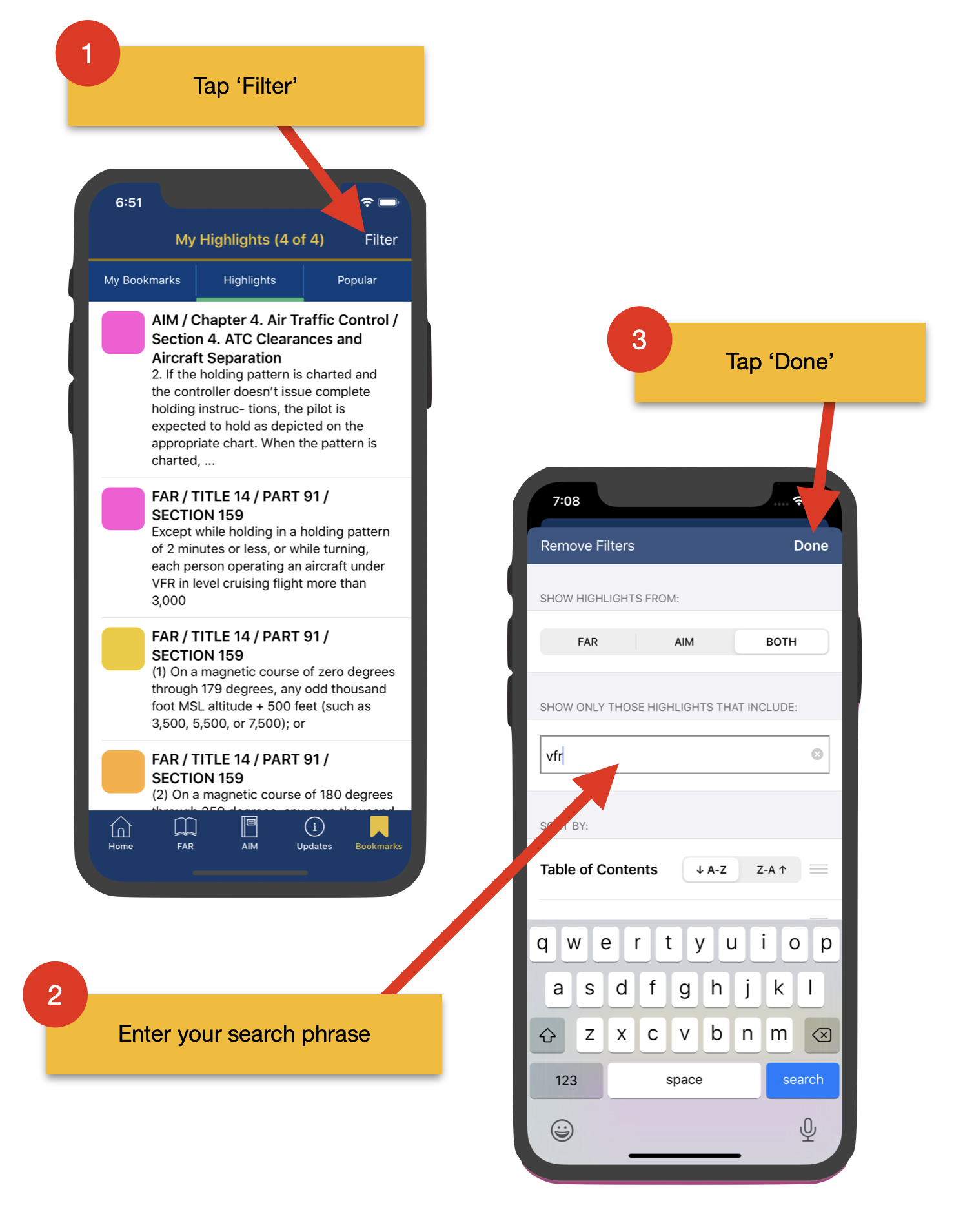
Sort highlights by table of contents:
When viewing the list of 'Highlights,' you'll find a 'Filters' button located at the top right of the screen - tap that button to present the filters screen. In the section titled 'SORT BY,' you'll find two items named 'Table of Contents' and 'Highlighter Color.' Both of these items are draggable. Make sure the 'Table of Contents' item is above 'Highlighter Color,' then tap the 'A-Z' or the 'Z-A' button to change the sort order. Tap the 'Done' button located at the top right to dismiss the filters screen, and your highlights will be listed either in ascending or descending order by the table of contents location.
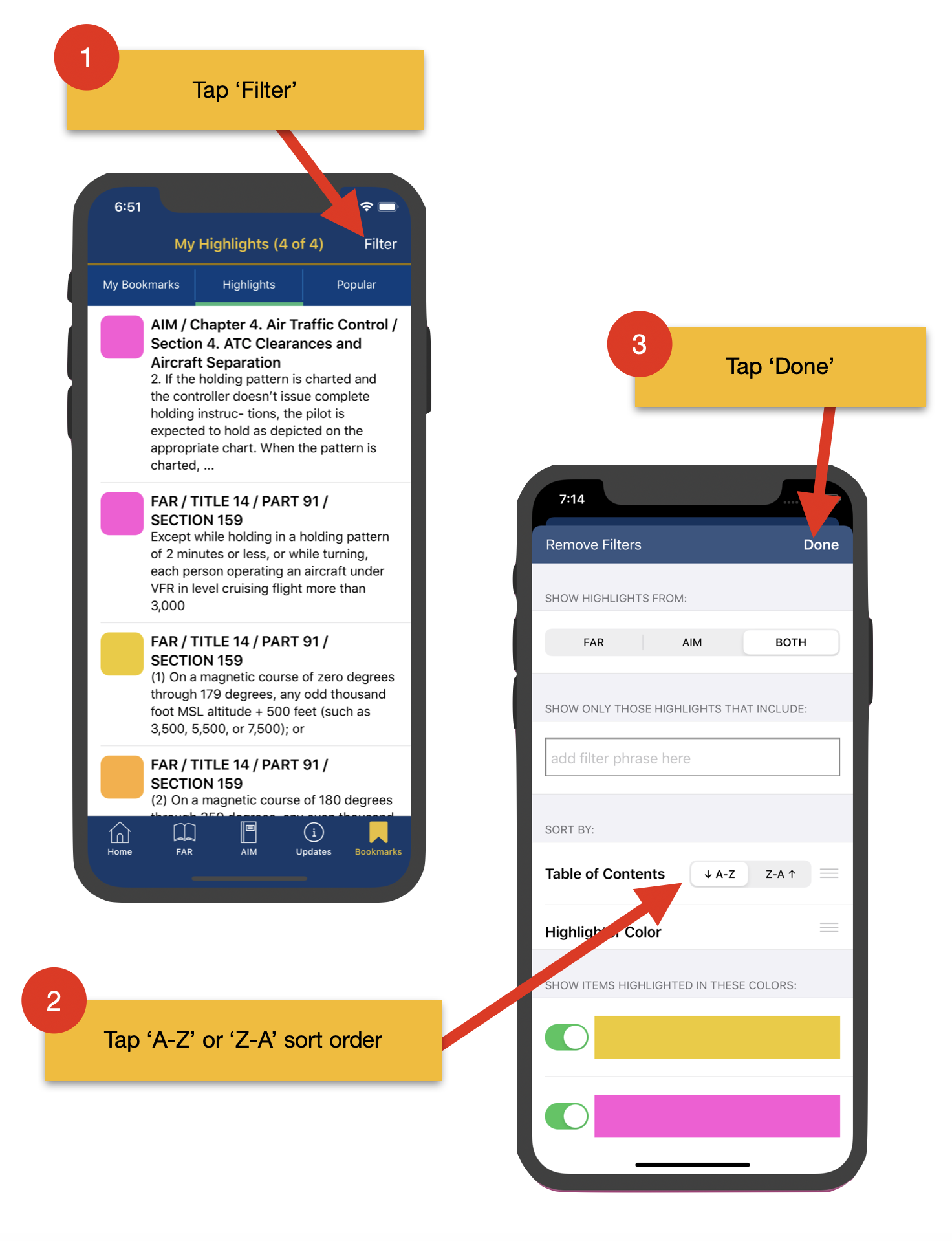
Sort highlights list by color:
It is common to associate a highlighter color to a specific topic, for example, yellow for items related to the private pilot rating, red for the instrument rating, and so on. You can organize and list your highlights by topic by changing the color sort order. When viewing the list of 'Highlights,' you'll find a 'Filters' button located at the top right of the screen - tap that button to present the filters screen. In the section titled 'SORT BY,' you'll find two items titled 'Table of Contents' and 'Highlighter Color.' Both of these items are draggable. Drag 'Highlighter Color' to the position above 'Table of Contents' to enable this feature. Whenever 'Highlighter Color' is above 'Table of Contents,' the colors listed at the bottom of the filter screen will allow for reordering. Drag and drop the colors to your preferred order then tap the 'Done' button located at the top right to dismiss the filters screen.
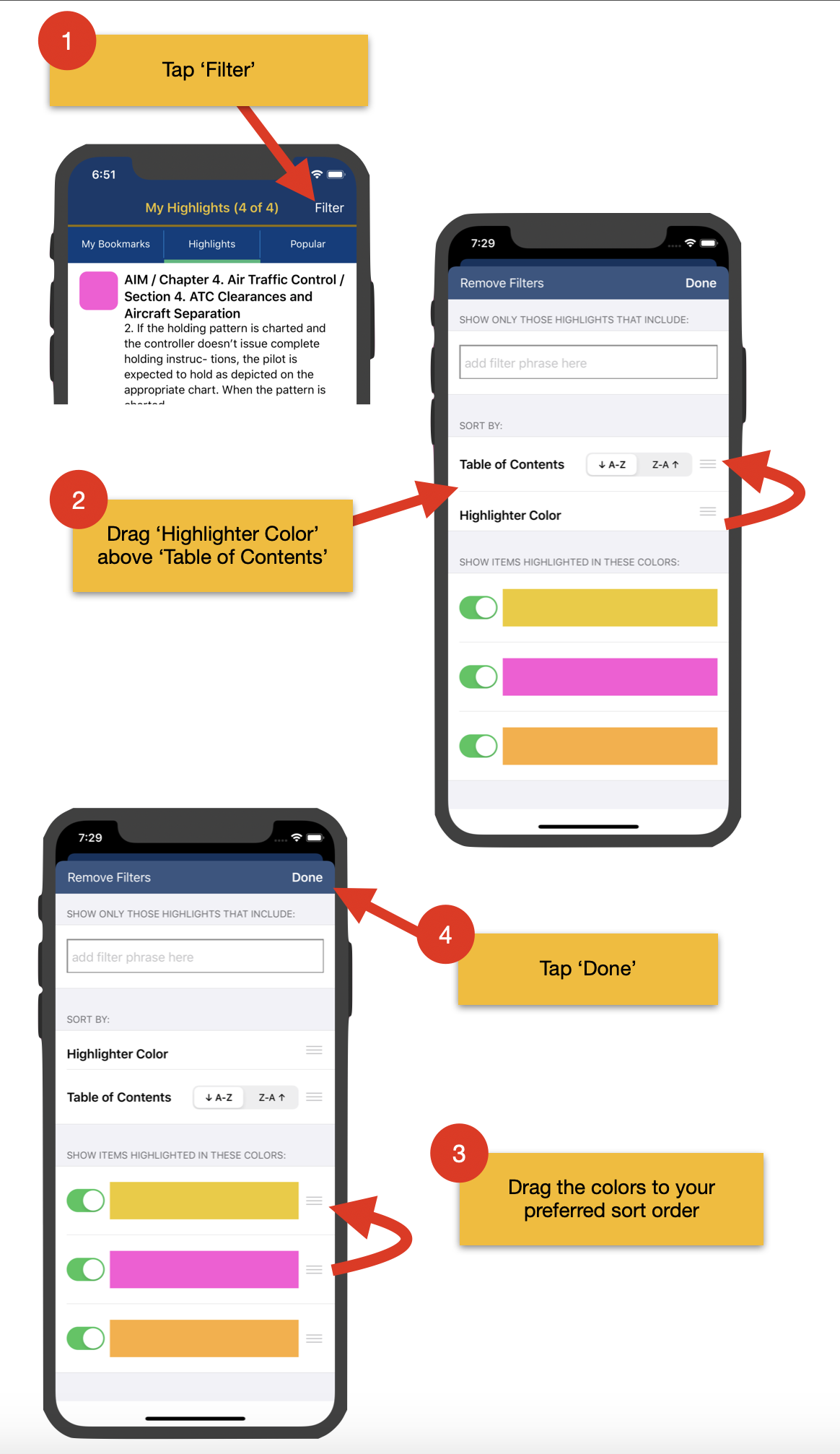
Filter highlights list by color:
You can filter your highlights list to show only those items containing specific colors by toggling the switch associated with that highlighter color to the on or off position. When viewing the list of 'Highlights,' you'll find a 'Filters' button located at the top right of the screen - tap that button to present the filters screen. Scroll to the color of interest, then toggle the switch for that color to the on or off position, then tap the 'Done' button located at the top right to dismiss the filters screen.
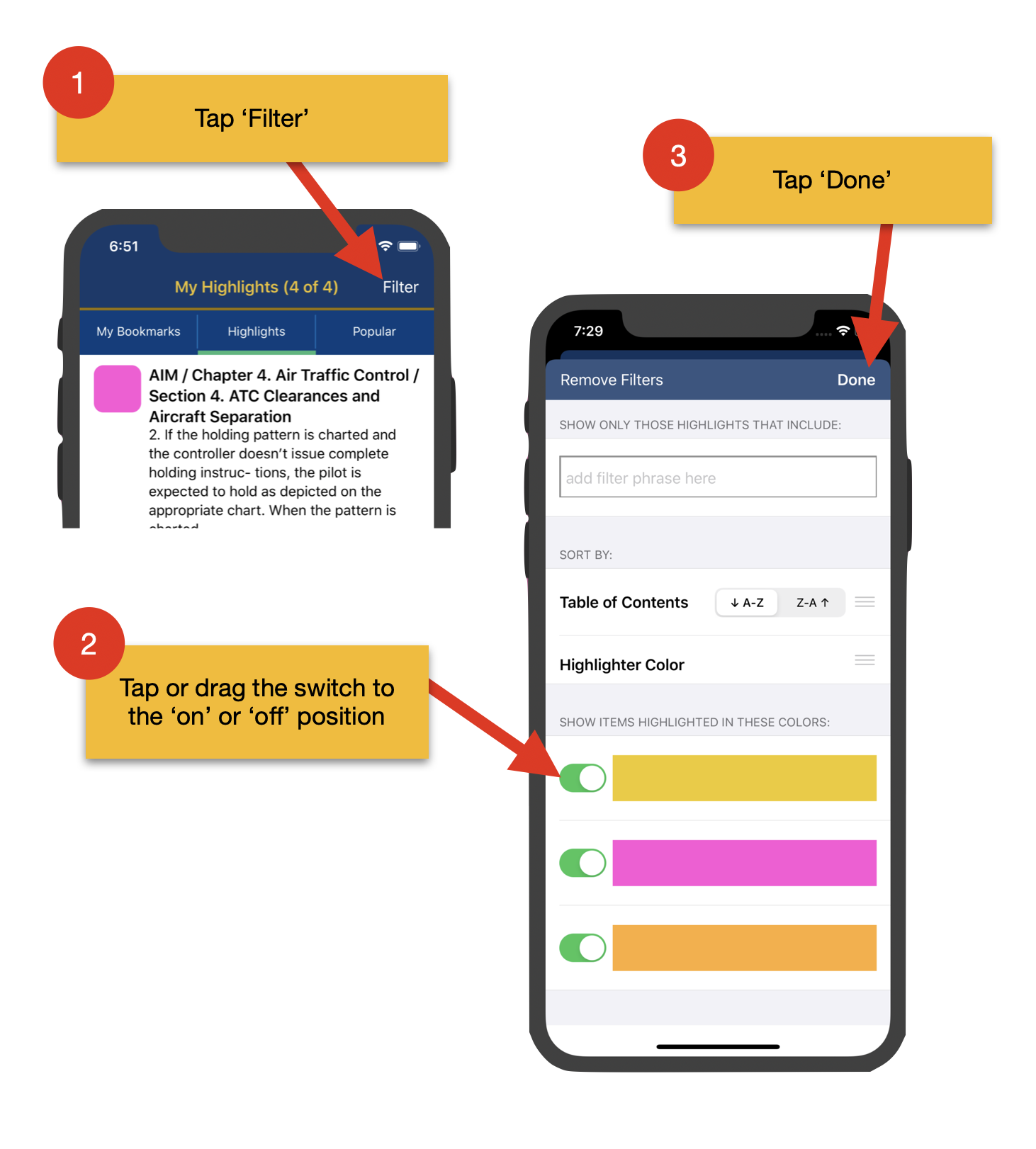
Remove filters and sort criteria:
When viewing the list of 'Highlights,' you'll find a 'Filters' button located at the top right of the screen - tap that button to present the filters screen. To remove filter criteria and reset the sort order to the default setting, which is by the table of contents in ascending order, tap the 'Remove Filters' button located at the top left of the 'Filters' screen, then tap the 'Done' button.